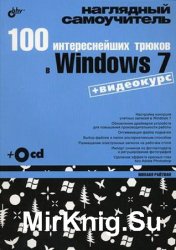
Название: 100 интереснейших трюков в Windows 7 (+CD)
Автор: Райтман М.А.
Издательство: БХВ-Петербург
Год: 2010
Страниц: 402
ISBN: 978-5-9775-0400-3
Формат: PDF
Размер: 502 Мб
Язык: русский
Серия: Наглядный самоучитель
Рассмотрены не совсем обычные приемы работы в Windows 7. Благодаря наглядной форме изложения, когда каждые один-два-три практических шага сопровождает рисунок, их освоение доступно даже начинающим пользователям.
На практических примерах показано как повышать производительность операционной системы и настраивать ее по своему вкусу, управлять объектами и эффективно работать с мультимедийными файлами, комфортно и безопасно путешествовать в Интернете и решать сетевые вопросы, оптимизировать работу ноутбуков и защищать свои данные на компьютере, пользоваться всеми возможностями электронной почты и браузера Internet Explorer 8 и др. В результате работа на компьютере станет эффективной и комфортной.
Для удобства чтения книга снабжена глоссарием компьютерных терминов.
Прилагаемый компакт-диск содержит видеокурс по основам работы в Windows 7.
Оглавление
Введение в 100 обычных и не совсем приемов работы в Windows 7 1
ГЛАВА 1. Повышаем производительность Windows 7 5
Настраиваем контроль учетных записей 5
Оптимизируем файл подкачки Windows 8
Отключаем визуальные эффекты для повышения производительности 12
Определяем, какие программы достойны автозагрузки 14
Настраиваем автоматическое обновление 16
Ускоряем поиск файлов с помощью индексирования 19
Самостоятельно настраиваем и выполняем дефрагментацию диска 21
Очищаем диск от временных файлов 24
Обновляем драйверы устройств 26
Заключение 29
ГЛАВА 2. Выполняем дополнительные операции с файлами и папками 31
Выбираем файлы и папки другим способом 31
Открываем файлы и папки одним щелчком мыши 35
Открываем файл в другой программе 36
Добавляем пункты в меню Отправить 39
Защищаем файл при помощи атрибутов 41
Выполняем быстрый поиск файлов 44
Группируем файлы для удобства работы 49
Перемещаем пользовательскую папку 54
Восстанавливаем предыдущую версию файла 57
Размещаем записки прямо на рабочем столе 58
Заключение 60
ГЛАВА 3. Эффективно работаем с фотографиями, аудио- и видеозаписями 61
Импортируем с фотоаппарата и просматриваем снимки 61
Распределяем изображения по каталогам с помощью тегов 66
Поворачиваем изображение 68
Ретушируем цифровые фотографии 69
Удаляем последствия эффекта красных глаз 73
Синхронизируем мультимедийные устройства 75
Создаем автоматический список воспроизведения 78
Определяем настройки и копируем звуковые файлы с CD-диска 81
Открываем доступ к библиотеке файлов другим пользователям 86
Управляем проигрывателем Windows Media вне окна программы 90
Настраиваем внешний вид проигрывателя 91
Создаем собственный диск 92
Улучшаем звучание музыки с помощью эквалайзера и других эффектов 94
Заключение 97
ГЛАВА 4. Настройки Windows 7 для всех 99
Создаем ярлыки для часто используемых программ на панели задач 99
Используем списки быстрого доступа для мгновенного доступа к документам 101
Размещаем элементы в главном меню 103
Добавляем команду Выполнить в главное меню 105
Отображаем дополнительные часы других часовых поясов 108
Перемещаем и cкрываем панель задач для увеличения пространства рабочего стола 110
Запускаем программы в режиме совместимости 112
Настраиваем параметры автозапуска устройств 117
Изменяем букву диска 118
Масштабируем экран и настраиваем сглаживание для улучшения читабельности текста 121
Управляем гаджетами на рабочем столе 123
Отображаем прогноз погоды на рабочем столе 125
Управляем значками в области уведомлений 127
Изменяем значки папок в проводнике и на рабочем столе 128
Слайд-шоу на рабочем столе 133
Заключение 137
ГЛАВА 5. Разбираемся с настройками сети и сетевых файлов 139
Просматриваем текущее состояние подключения 139
Запускаем средство диагностики для определения неполадок сети 142
Персонализируем название сети и ее значок 144
Отображаем папку в сети как отдельный диск 146
Открываем доступ к папке другим пользователям в сети 151
Защищаем данные, ограничивая доступ дополнительными настройками 155
Работаем с сетевыми файлами при отключенной сети 157
Управляем беспроводными сетями 159
Заключение 163
ГЛАВА 6. Повышаем скорость и эффективность работы в браузере Internet Explorer 8 165
Управляем веб-страницами с помощью вкладок 165
Экономим время с автоматическим переключением вкладок 169
Открываем несколько страниц при запуске браузера 171
Подписываемся на веб-каналы для просмотра нового содержимого сайтов 173
Настраиваем интервал обновления веб-каналов 176
Расширяем средства поиска 177
Настраиваем папку Избранное 180
Используем веб-фрагменты для быстрого просмотра сайтов 184
Обеспечиваем удобство работы в Интернете, используя ускорители 185
Добавляем новые ускорители и управляем их работой 189
Заключение 192
ГЛАВА 7. Обеспечиваем безопасность работы в Интернете 193
Удаляем данные о посещенных веб-сайтах для обеспечения безопасности 193
Путешествуем в Интернете без следов с помощью функции InPrivate 195
Просматриваем всплывающие окна для определенного веб-сайта 198
Фильтруем содержимое веб-страниц 200
Защищаемся от вредоносных программ в Интернете 203
Управляем надстройками браузера 206
Заключение 209
ГЛАВА 8. Доводим настройки электронной почты до ума 211
Оставляем копии электронных писем на почтовом сервере 211
Изменяем приоритет нового сообщения 214
Отправляем письмо сразу нескольким адресатам с помощью группы контактов 216
Создаем резервную копию адресной книги 219
Выбираем расположение банка сообщений на компьютере 223
Проверяем ошибки и опечатки в тексте письма 226
Определяем правила для писем 227
Подписываемся на новости и синхронизируем новостные группы 231
Устанавливаем уровень защиты почты от спама 233
Добавляем пользователя в "черный список" 235
Блокируем почтовые сообщения из определенной страны 238
Запрещаем отправку уведомлений о прочтении писем 240
Заключение 242
ГЛАВА 9. Оптимизируем работу ноутбуков 243
Настраиваем план электропитания для экономии электроэнергии 243
Определяем настройки для максимального энергосбережения 246
Устанавливаем оповещение при низком заряде батареи 249
Определяем действия для кнопок на корпусе ноутбука 252
Отключаем ненужные службы 255
Увеличиваем объем оперативной памяти 259
Заключение 261
ГЛАВА 10. Защищаем данные компьютера 263
Создаем и настраиваем дополнительную учетную запись 263
Защищаем файлы и папки с помощью разрешений 269
Активируем административный вход 273
Блокируем компьютер для защиты от доступа посторонних 275
Скрываем последние использованные файлы 276
Запрещаем запуск вредоносных приложений 279
Обеспечиваем защиту данных с помощью резервного копирования 286
Разрешаем программам доступ в сеть с помощью брандмауэра 294
Шифруем конфиденциальное содержимое флэш-диска 296
Ограничиваем доступ детей к компьютеру 301
Отправляем другу сообщение о неполадке 308
Заключение 311
ПРИЛОЖЕНИЕ. Настройка сотен скрытых параметров Windows 7 с помощью программы Tweak-7 313
Первое знакомство с программой Tweak-7 313
Сведения о системе, настройки и дополнения 318
Различные настройки системы и приложений Windows 332
Персонализация: настройки визуальных эффектов 339
Настройки сетевых подключений, почтовых программ и браузера Internet Explorer 344
Средства обслуживания системы 350
Несколько слов в заключение 354
Краткий глоссарий пользователя 357
|